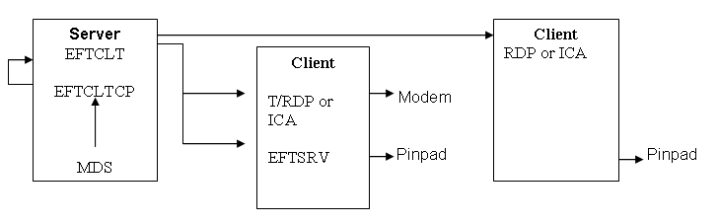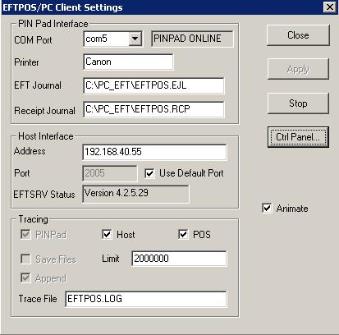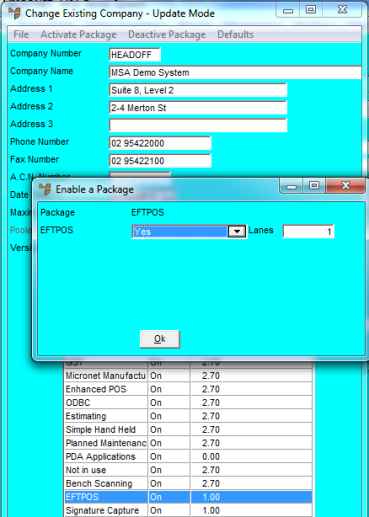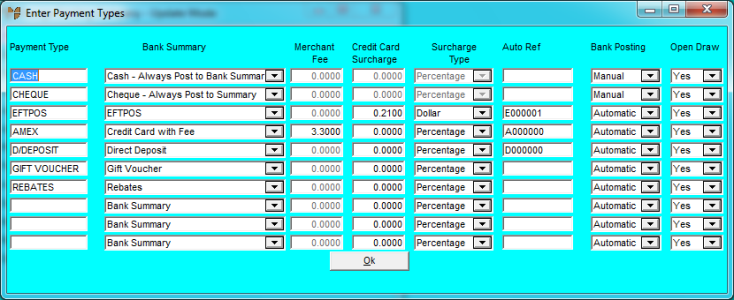Technical Tip
This is the preferred installation option, however it can’t be used when running Terminal Services over a wide area network. If you need to install PC EFTPOS on a wide area network, refer to "Installing PC EFTPOS and PINpad (Wide Area Network)".